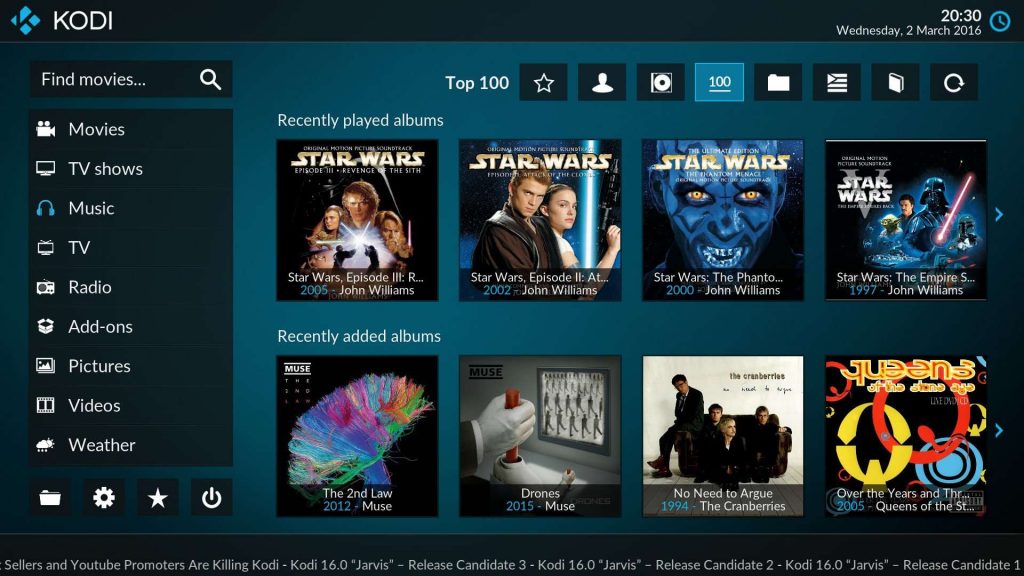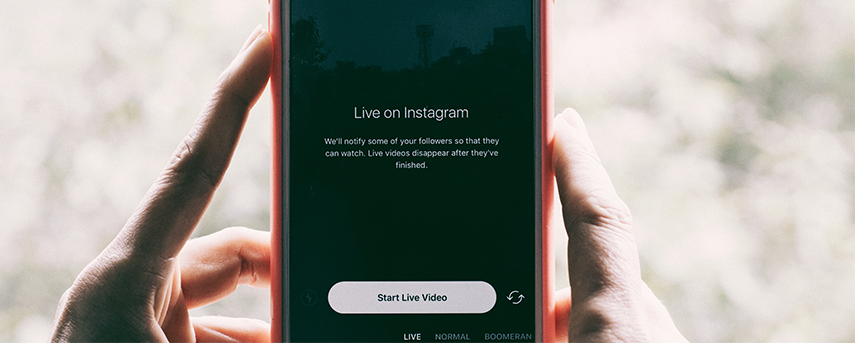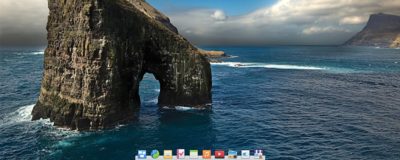[Tutoriel] Configurer le media center Kodi
Vous avez toujours voulu votre propre media center? Malheureusement, vous ne savez pas vers quelle solution vous tourner? Vous êtes au bon endroit ! Je vais vous expliquer comment configurer facilement Kodi, un lecteur multimédia libre.
Grâce à Kodi, vous disposerez du meilleur media center possible aux possibilités de personnalisation presque infinies. Dans ce tutoriel, je vais vous expliquer comment le configurer facilement. Si vous souhaitez d’autres tutoriels sur Kodi, n’hésitez pas à nous le faire savoir dans les commentaires.
Un media center, mais pourquoi faire ?
Un media center c’est un appareil ou un ordinateur pré-configuré pour rassembler et lire l’ensemble de votre contenu multimédia, le tout avec une interface accessible.
Choisir le matériel

Anciennement appelé XBMC pour Xbox Media Center, Kodi est installable sur un nombre important de plateformes. Que ce soit sur un Raspberry Pi, une tablette, un smartphone Android, ou un ordinateur, l’expérience media center avec Kodi restera la même.
Dans ce tutoriel, nous utiliserons la version Windows du logiciel, mais sachez que des versions pour macOS et Linux sont également disponibles. L’ensemble des fonctions et réglages seront les mêmes quelle que soit la plateforme ou l’OS sur lequel vous souhaitez installer Kodi
Passer à l’installation
Depuis votre ordinateur, rendez-vous sur le site web de Kodi. Naviguez jusqu’à la section « download » et choisissez la version de Kodi correspondant à votre support. Comme dit précédemment, ici nous avons choisi la version Windows du logiciel.
Une fois le téléchargement de Kodi terminé, lancez l’installateur et procédez à l’installation du logiciel. Attention : si vous choisissez la version Android, il vous est conseillé d’installer Kodi depuis le Play Store de Google, et dans le cas où vous utilisez un Raspberry Pi, vous devrez écrire l’image sur votre carte micro-SD à l’aide d’un logiciel tel que Etcher.
Choisir la langue
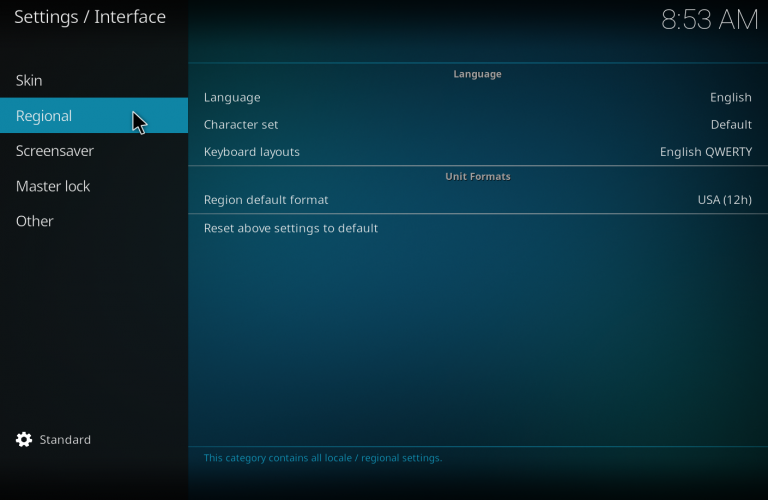
De base, le logiciel sera dans la langue de Shakespeare, mais il vous est possible, en seulement quelques étapes, de changer la langue de celui-ci.
Une fois dans l’interface de Kodi, rendez-vous dans « System » représenté par une roue dentée. Dans les paramètres, sélectionnez l’onglet « Interface Settings ». Une fois dans les réglages de l’interface, déplacez votre curseur jusqu’à « Regional ». C’est ici que vous réglerez l’ensemble des paramètre liés à la langue dans le logiciel.
Premièrement, définissez la langue sur « French » en sélectionnant la langue dans la partie « Language« . Une fois que vous aurez sélectionné votre langue et validé, Kodi téléchargera automatiquement le pack de langue correspondant. Le logiciel reviendra alors dans la section « Habillage ». Retournez dans l’onglet « Région », toujours dans les réglages de l’interface.
Deuxièmement, il vous faudra régler la disposition du clavier. Pour cela, sélectionnez l’option « Disposition du clavier » et sélectionnez l’option « English Azerty » pour un clavier belge ou « French Azerty » pour un clavier français.
Pour finir le paramétrage en français, et si le format des unités n’est pas le bon (monnaie, horodatage…), sélectionnez « Format régional prédéfini » et sélectionnez votre pays/région. Une fois cette étape terminée, vous disposerez d’un Kodi entièrement dans votre langue. Rien de plus simple !
Et mes fichiers, ils sont où ?
Vos fichiers multimédia ne sont pas répertoriés au démarrage de Kodi. Il faut faudra le faire manuellement. Pourquoi ? Tout simplement car le logiciel part du principe que vous triez vos fichiers à votre façon. Vous devez donc lui indiquer quel dossier est attribué à quel type de média. Par exemple, pour lui indiquer que le dossier « Mes séries trop cool » est un dossier de séries TV et non de films.
Il vous faudra donc trier un minimum vos fichiers. Vous pouvez, par exemple, créer un dossier « Mes séries » et y déposer l’ensemble de vos séries. Attention: vous n’êtes pas obligé d’organiser vos fichiers musicaux et vos photos, mais pour les fichiers vidéos, c’est utile si vous utilisez des scrapers (des outils permettant de récupérer le nom des films, des acteurs, des images, etc.) ou si vous souhaitez retrouver vos séries, spectacles, clips et films plus rapidement dans votre media center.
Indiquer ses sources
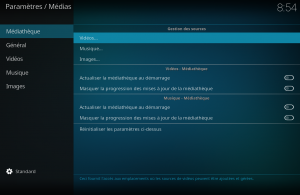
Pour indiquer à Kodi où se trouvent vos fichiers, c’est très simple. Allez dans « Système » et sélectionnez « Paramètres de médias », vous arriverez ainsi dans les réglages de votre médiathèque. Déplacez votre curseur jusqu’à « Gestion des sources » et vous pourrez ainsi indiquer au logiciel où se trouvent vos fichiers/dossiers multimédia.
Sous Windows, si je veux indiquer à Kodi où trouver mes films, je sélectionne « Vidéos » puis « Ajouter une source de vidéos ». J’arrive sur un écran me permettant d’ajouter mes sources, je sélectionne « Parcourir ». Mes films se trouvant dans le disque principal (C : ), je me rends dans celui-ci. De là, je continue le chemin jusqu’à arriver au bon dossier. Une fois que je suis au bon endroit, je clique sur « OK ». Le chemin sera, par exemple : « C:/Users/Nom/Vidéos/Films« . Vous devez refaire cette étape pour vos différents médias : photos, musiques, séries, etc.
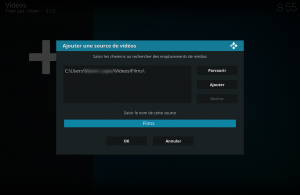
Une fois la source indiquée, Kodi me propose de nommer cette sélection. Ici, j’indique « Mes films ». Une nouvelle fenêtre s’ouvre et me demande de quel type de contenu il s’agit.
Une seconde fenêtre devrait normalement s’ouvrir pour vous demander si vous souhaitez analyser votre contenu. Choisissez « non », sauf si, bien sûr, vous savez comment régler les scrapers sur Kodi. Nous parlerons sans doute des scrapers dans un prochain article.
Revenez maintenant au menu « Paramètres de médias » et choisissez d’actualiser vos deux médiathèques (vidéos et musiques) au démarrage du logiciel. Vos fichiers sont désormais répertoriés dans le logiciel !
Et ensuite?
Maintenant que vous avez mis le logiciel en français et configuré vos sources, vous pouvez rester dans les réglages afin de configurer l’ensemble des paramètres du media center Kodi ou quitter les réglages et commencer à regarder un film ou une série.
Le choix de Kodi en tant que media center n’est pas anodin, car c’est un logiciel dont la communauté est grande et les mises à jour régulières. De plus, divers thèmes et extensions vous sont proposés pour ajouter des fonctionnalités au logiciel.
Si ce tutoriel vous a plu, n’hésitez pas à nous le faire savoir. J’aimerais beaucoup revenir sur Kodi afin de vous faire connaître l’ensemble des possibilités qu’il offre, notamment les scrapers.